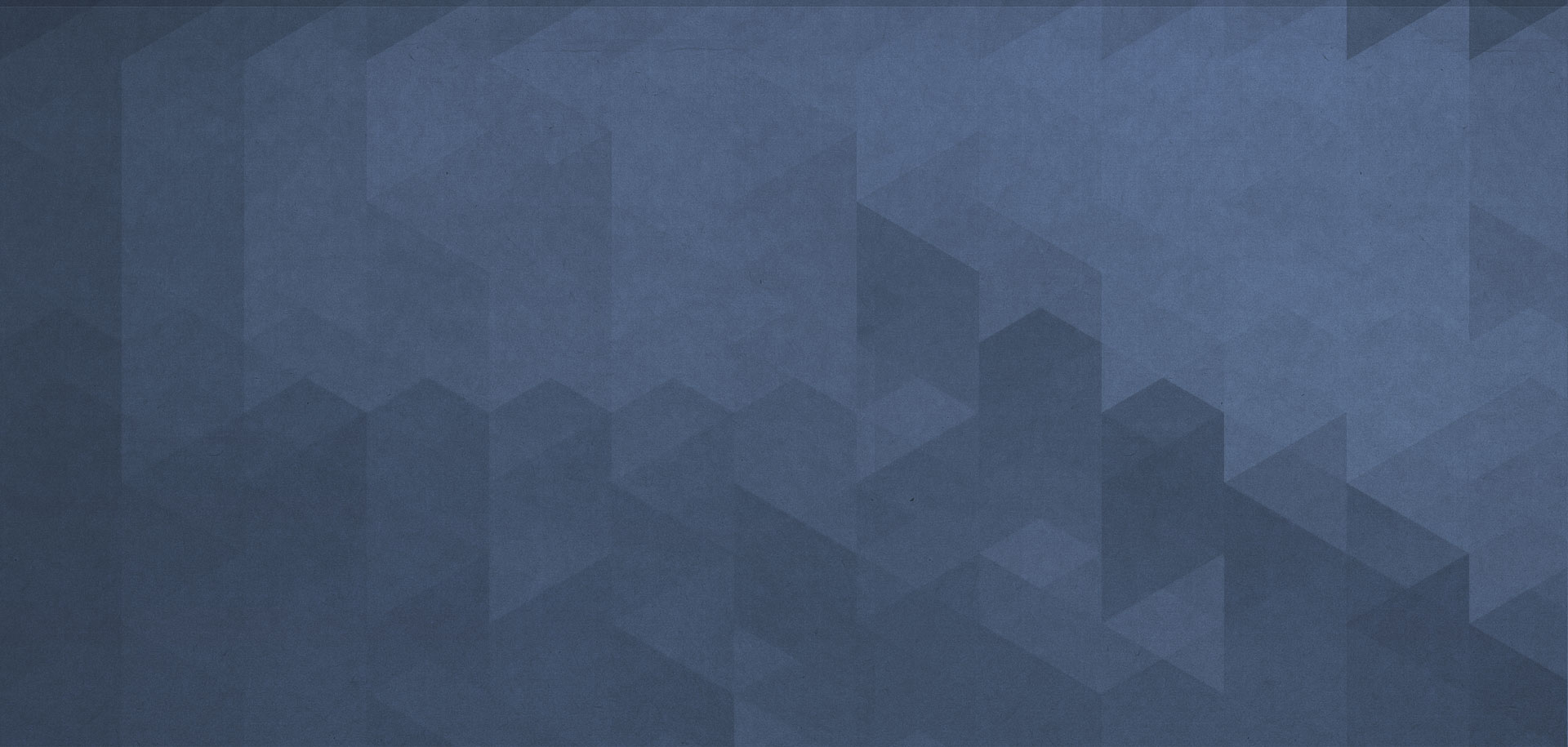Download and install
Download the jetFlow plugin to your computer here.
Open WordPress dashboard, go to the Plugins page, click Add new and then click Upload Plugin button that is located next to the page title. Select downloaded zip archive and click Install Now.
Activate the jetFlow plugin. During the activation process the plugin will create a set of demo workflows. Those workflows are nice starting point to study basics and start creating your own workflows quickly.
Creating workflows
The plugin has a visual drag and drop workflow editor. Using this editor you define a scenario, a chain of actions in a workflow. Those actions will be executed one after another, passing data from one action to another, until the last action will be executed or execution of a workflow will be interrupted by a condition.
The starting point of any workflow is a trigger and you have to add the trigger to the workflow to start using it.
All available triggers and actions are located on the left part of the editor screen. To create a workflow you need to drag and drop a trigger and actions into the workflow with appropriate order. To remove an item from the workflow click on the “x” icon at the top right corner of an item.
After workflow has been created and saved you have to enable it to start using it.
Configuring actions and triggers
To configure parameters of an action or a trigger click Configure link next to the title of a particular action or a trigger. You have to specify some values in configurations fields and usually you will use special built-in variable patterns in those fields.
While you are typing something in a configuration field an autocomplete feature will assist you and will try to suggest some known patterns. You should know that autocomplete feature has zero knowledge about your workflow and is unable to intelligently suggest patterns in the context of your workflow.
When workflow starts
As we said above, trigger is the starting point of any workflow. Depends on selected trigger the workflow can be started and executed automatically, after specified event has occurs or the workflow can be executed (invoked) manually. Some of triggers are connected with regular WordPress hooks, some with external events like HTTP request or webhook. The jetFlow plugin offers a wide range of events to start your workflow each with a lot of parameters to be set.
How workflow is executed
After the trigger is fired actions in the workflow will be executed one after another, step by step, passing data from one action to another, until the last action will be executed or the execution of the workflow will be interrupted with some of control actions like Stop if or Return it.
Result of execution
If you want to produce some visual result like displaying something on a web page with, let’s say a shortcode trigger, you have to use a content specific action like Display it or Generate HTML and specify what to display. Some actions like Easy Form produce their specific output by itself. The jetFlow plugin itself doesn’t produce any output.
Monitoring execution
You can check events happened during the execution of the workflows on the Log page in the WordPress dashboard. If something goes wrong, you will see red error messages. If you want to see detailed log for every step you need to check Log profiling info during execution of workflow checkbox in the Settings of the jetFlow plugin.
Storing data
Storage provides a mechanism for storing and retrieving records (rows) during the execution of workflows. You can define virtually unlimited number of different storage. Storage works like your spreadsheet. If you’ve used Excel or any other spreadsheet, you have some idea what a whole storage might look like.
Useful links
Documentation – table of contents